Almacenamiento
Guía de acceso y conexión remota por WebDav.
Intrucciones válidas para Pydio v.6.x
Versión: 1.2. Cambios: Error en Windows moviendo más de 50MB • Versión: 1.1. Cambios: Añadido nuevo capítulo: "Configuraciones avanzadas: Acceso restringido a carpetas" | Fecha: 16/05/2016 | Autor: Nexos
Acceso Webdav desde MacOSX Finder
El Finder de MacOSX puede acceder a carpetas WEBDAV de manera nativa.
En el Finder, seleccione Ir > Conectarse al servidor, introduzca la dirección del servidor https://miorganizacion.getcloud.info/c/ en el campo Dirección del servidor y haga clic en Conectar.
Más información: http://support.apple.com/kb/PH3857?viewlocale=es_ES
Acceso Webdav iPhone / iPad (iOS)
La aplicación Pages puede abrir ficheros en lugares WebDav. Sin embargo, se recomienda Webdav Navigator.
Web Navigator: https://itunes.apple.com/us/app/webdav-navigator/id382551345?mt=8
Abrir WebDAV Nav y hacer clic en el signo + en la parte superior derecha, introducir los datos URL, usuario y contraseña, y luego pulsar guardar.
De vuelta en la pantalla principal se puede seleccionar el servidor que acaba de añadir, y entonces debe ser capaz de navegar por los archivos remotos en el servidor.
Para obtener opciones en el archivo, pulse el nombre del archivo y mantener el dedo pulsado durante un segundo o dos. Si descarga los archivos remotos se copiarán en el área de almacenamiento local. El área de almacenamiento local es accesible haciendo clic en el pequeño icono de disco duro en la parte inferior derecha de la pantalla durante la visualización de archivos remotos. Una vez descargado en el almacenamiento local también tiene opciones de archivo cuando realice una presión larga en los archivos locales. Puede cambiar el nombre, borrar o enviar por correo electrónico archivos individuales de este menú emergente.
Si desea enviar varios archivos desde el almacenamiento local, sólo tiene que seleccionar pulsando sobre la marca de verificación a la derecha al lado de cada nombre de archivo. Cuando haya seleccionado todos los archivos que desea, luego pulse la marca de verificación en la parte superior derecha de la pantalla para más opciones.
Al ver los archivos remotos hay dos iconos de subida de las fotos en la parte inferior de la pantalla, una sola foto y varias fotos. Utilice estos para subir, ya sea una sola imagen de la Photos.app o varias imágenes. Desafortunadamente, debido a restricciones de la plataforma que actualmente requiere el permiso Ubicación subir múltiples fotos.
Webdav desde Linux
Lo siguientes gestores de ficheros soportan WebDAV:
- Nautilus/Files/Nemo
- Konqueror
- Dolphin
- Thunar
- PCMANFM
Si la url https://URL no funciona, utilizaremos davs://URL
Unidades de Red en Windows (Webdav)
Desde el Explorador de Windows, seleccionar Herramientas. Elegir la opcion de menu Conectar a Unidad de Red.
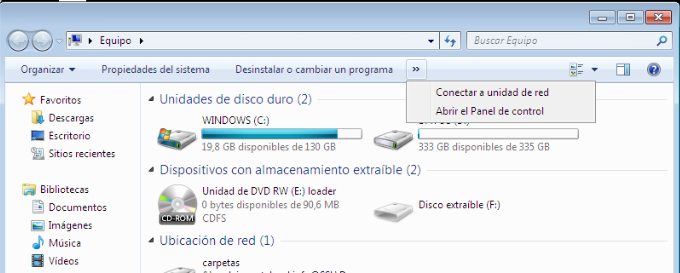
Seleccionar una letra de Unidad, p.e., la Z
Pulsar sobre el enlace Suscribirse a almacenamiento remoto o conectarse a un servidor de red. En el asistente que aparece, ir seleccionando Siguiente.
Introducir la URL: https://miorganizacion.getcloud.info/c/carpetas. O también podemos elegir la carpeta principal de nuestro grupo directamente https://miorganizacion.getcloud.info/c/carpetas/miorganizacion
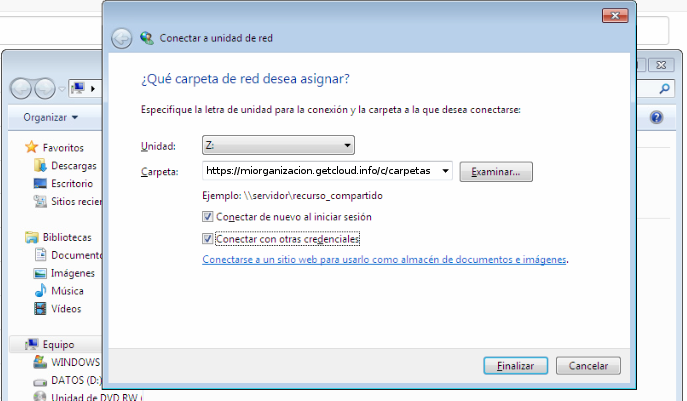
Seleccionar Siguiente e introducir usuario y contraseña.
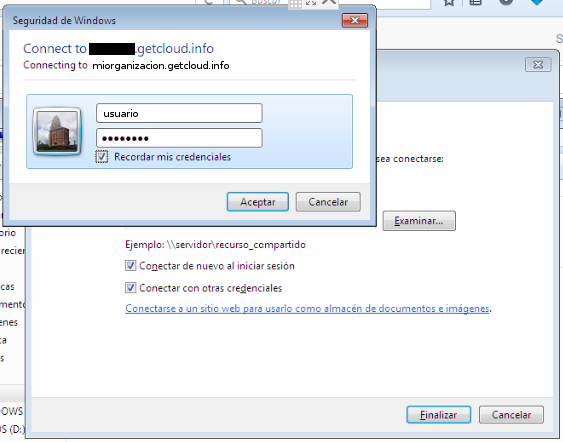
Más información en inglés: http://www.webdavsystem.com/server/access/windows
Si la navegación por las carpetas es lenta, vamos a Opciones de Internet en el navegador Internet Explorer.
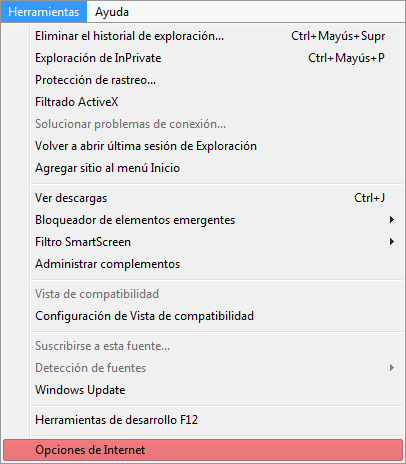
En la pestaña Conexiones pulsamos en Configuración LAN.
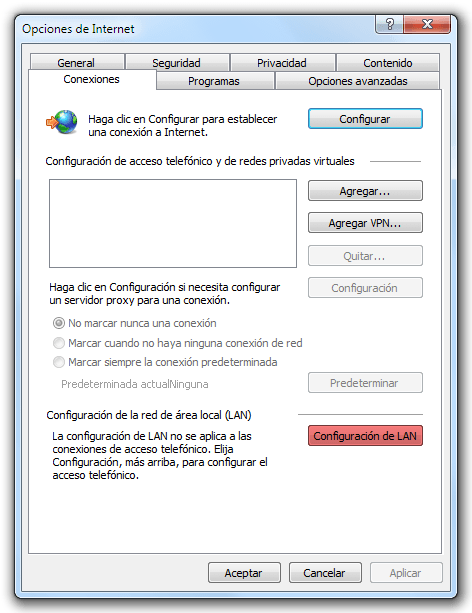
En la ventana que nos aparece asegurarse de tener desmarcada la primera casilla Detectar configuración automáticamente.
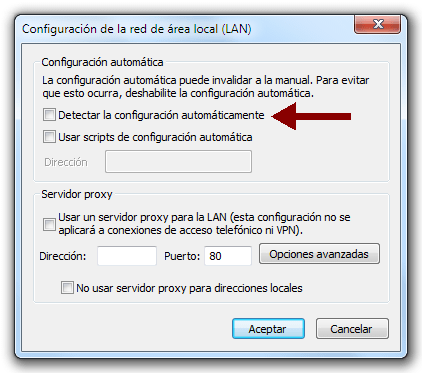
Si nos sale un mensaje de "No se puede copiar el archivo debido a un error inesperado" y vemos que aparece el código de error 0x800700DF nos hemos topado con una limitación de Windows (todas las versiones) para copiar ficheros mayores de 50MB desde carpetas remotas.

Se puede solucionar editando el Registro de Windows, puedes contactarnos para que te ayudemos a realizar el cambio
Acceso Webdav con dispositivo Android
Para la conexión desde Android recomendamos la aplicación ES File Explorer disponible de forma gratuita en el market de Google Play.
ES File Explorer en Google Play: https://play.google.com/store/apps/details?id=com.estrongs.android.pop
En el menú principal, vamos a la opción Red > FTP.
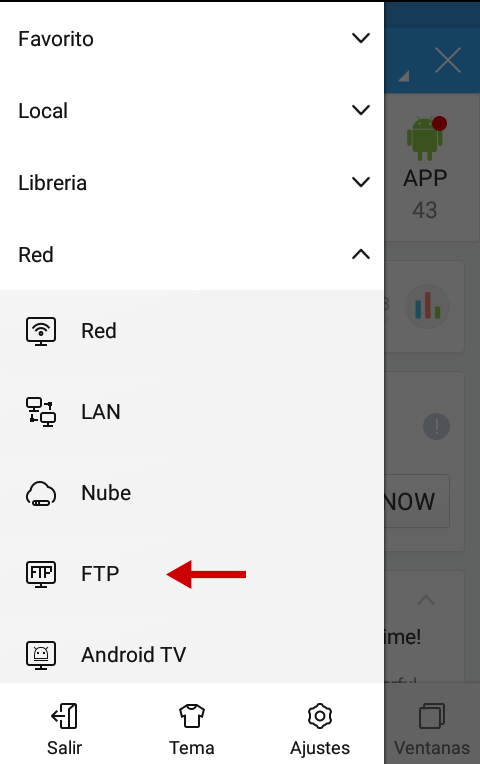
Agregamos un nuevo servidor pichando Nuevo > webdav.
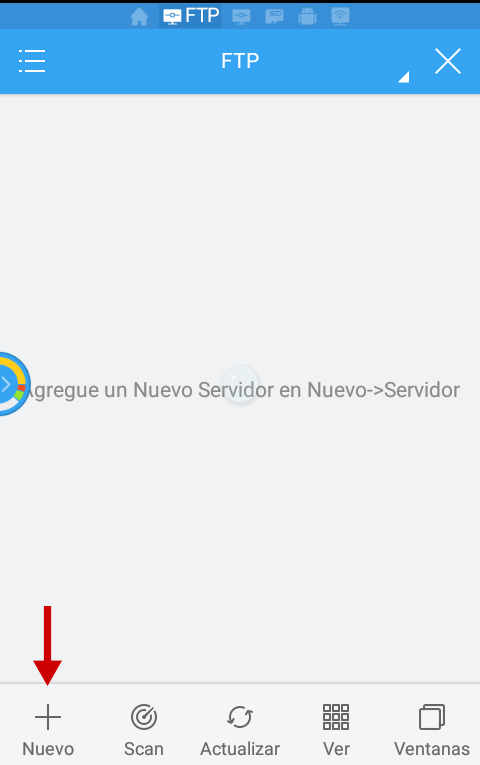
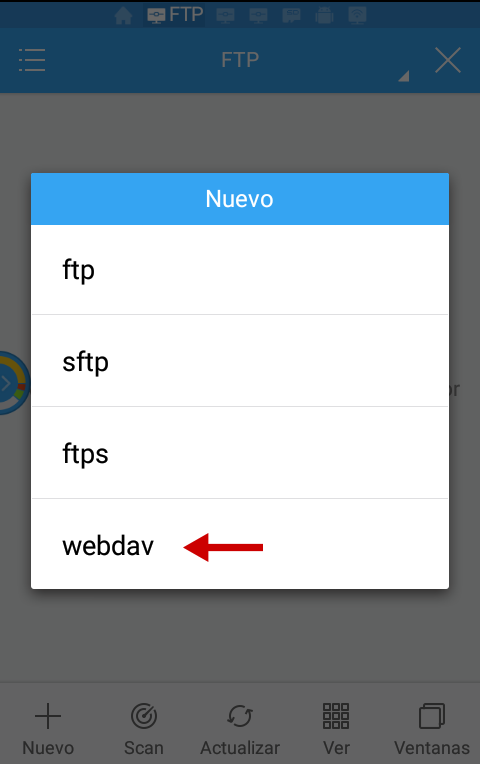
- Servidor:
https://miorganizacion.getcloud.info/c/ - Cifrado: marcar (puerto 443)
- Mostrar como: nombre de la carpeta
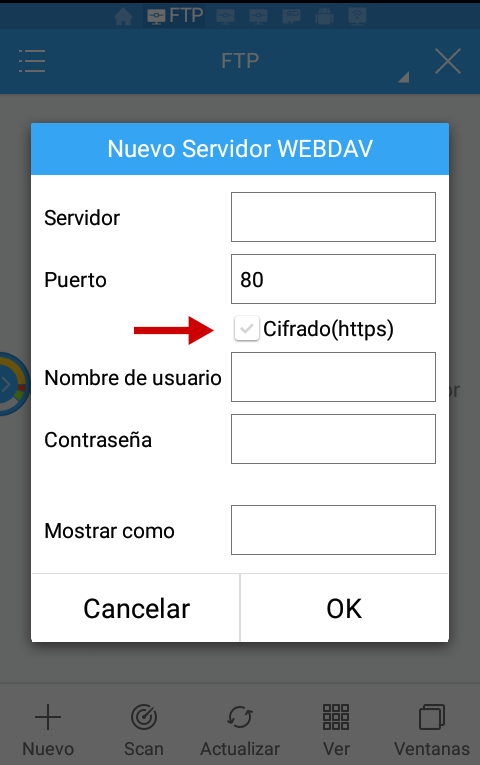
Programas WebDAV para Windows y MacOSX
Cyberduck
- URL: http://cyberduck.io/
- Sistemas: Windows y MacOSX
- Licencia: Software Libre
- Notas: Fácil de usar. Puede sincronizar una carpeta local con una remota. Tiene bastantes funcionalidades para explorar.
- Desventaja: no tiene arrastrar y soltar
LibreOffice
- URL: https://www.libreoffice.org/
- Sistemas: Windows, MacOSX y Linux
- Licencia: Software Libre
- Notas: Desde el menú de Archivo > Abrir podemos abrir una dirección WebDAV, recorrer carpetas y abrir ficheros soportados por LibreOffice.
- Manual: https://help.libreoffice.org/Common/Opening_a_Document_Using_WebDAV_over_HTTPS
Configuraciones avanzadas
Acceso restringido a carpetas
Para dar acceso a carpetas individuales a determinados usuarios sin que tengan acceso a todo el árbol de directorios, hay que seguir los siguientes pasos:
- Crear un grupo de usuarios separado del principal, por ejemplo "Colaboradores"
- dentro de ese grupo crear los nuevos usuarios.
- Ir a la web y entrar con un usuario administrador,
- navegar hasta la carpeta a compartir,
- en el botón de "Enlace público"
- elegir "Compartir como workspace"
- al pinchar en workspace se habiliita abajo una lista: "Accesos de usuario"
- se dan los permisos necesarios al usuario y guardar.
Solicítanos información
Tel: (+34) 983 070 900
